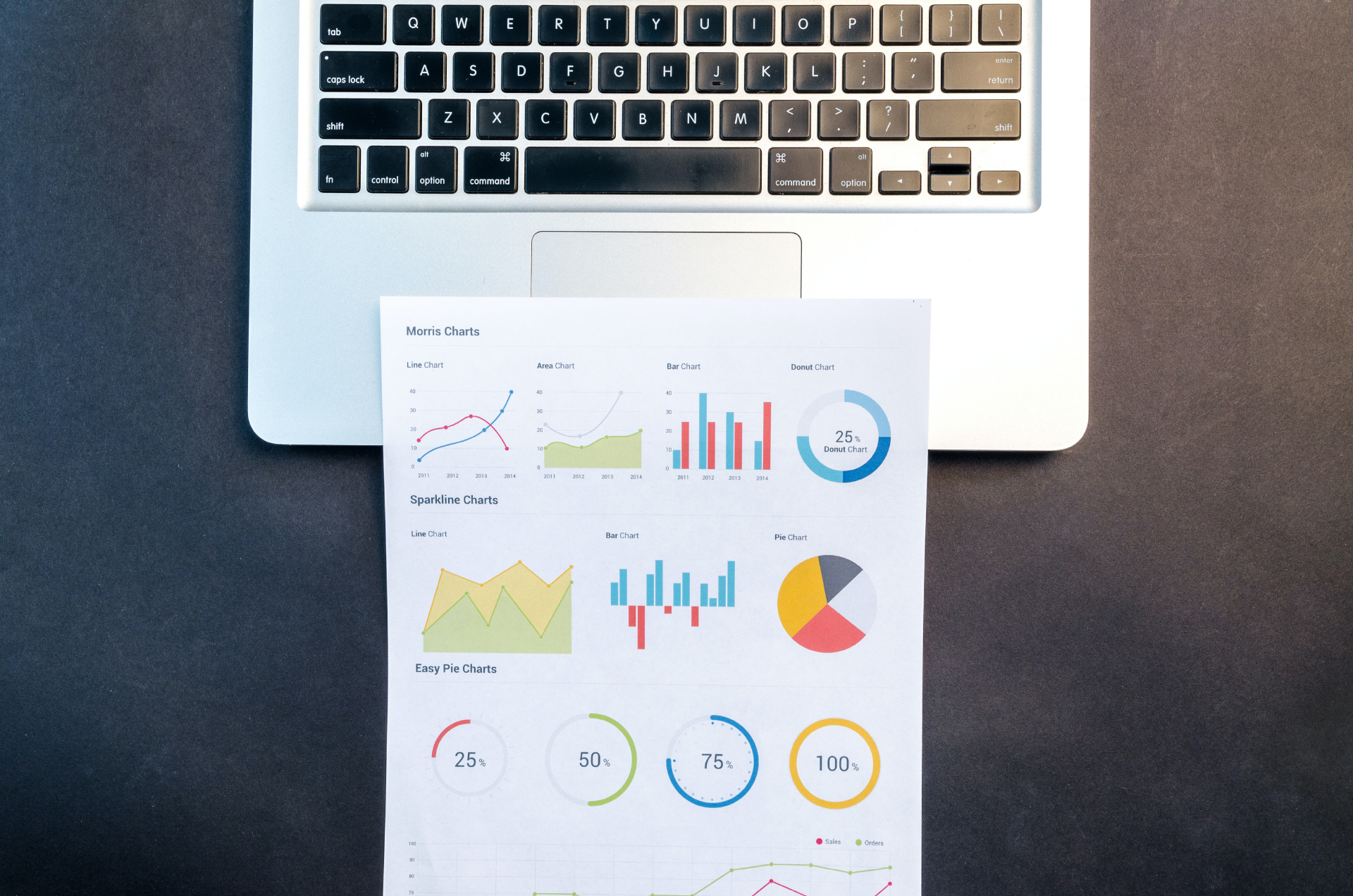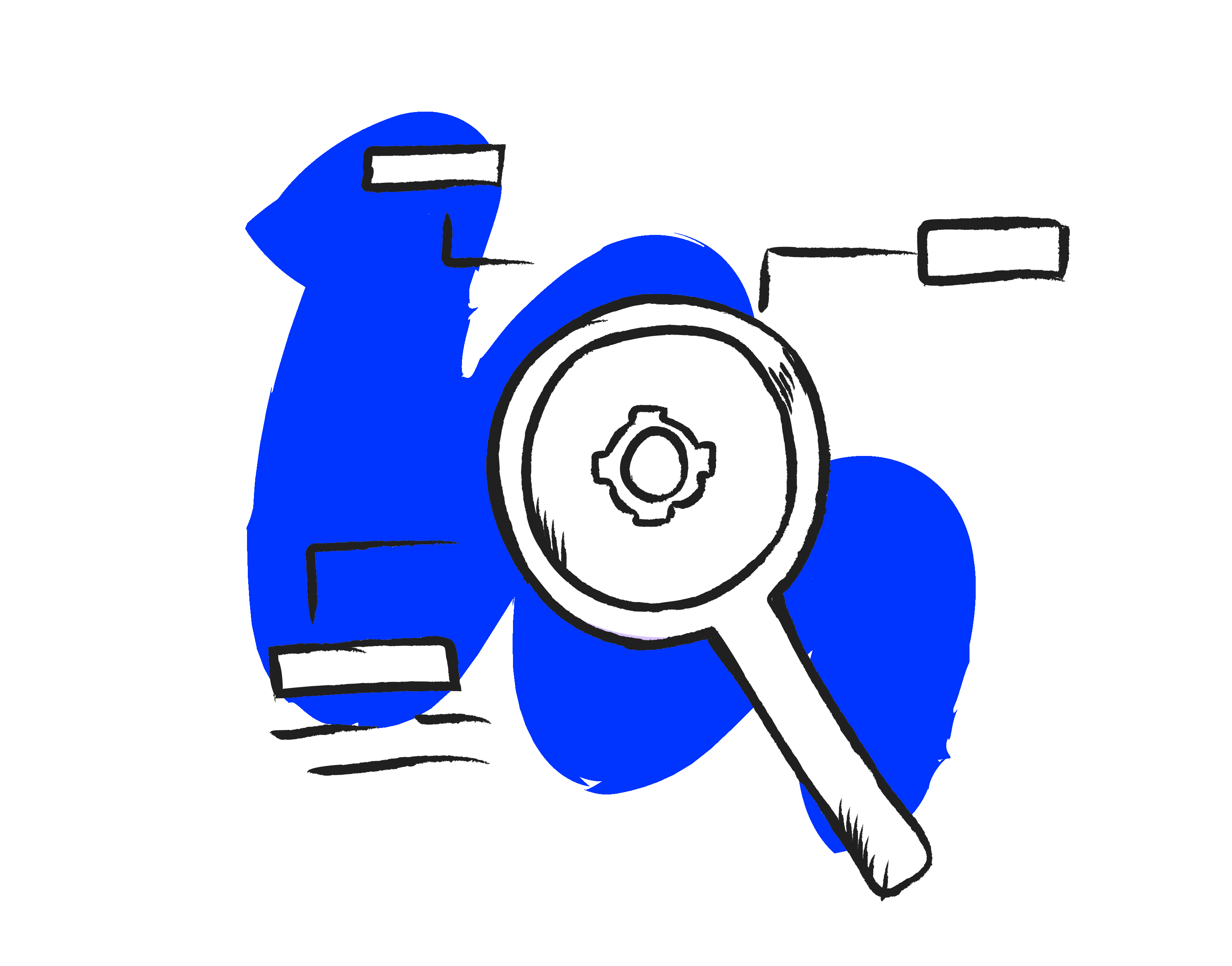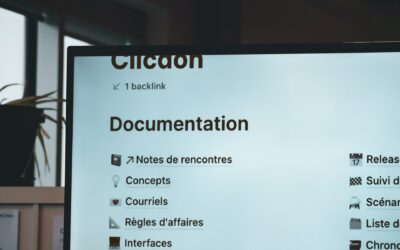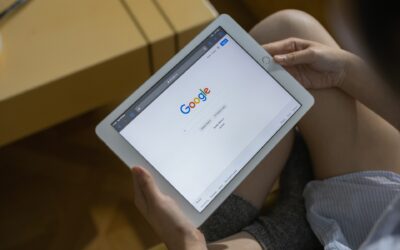Lorsque vous mettez un site en ligne, c’est dans un but précis, et vous aurez donc toujours des objectifs de conversion. Peu importe votre secteur, vous vous devez de suivre vos différentes conversions en ligne, afin de vous assurer de la bonne santé de votre activité et de l’utilité de vos actions. Je vais vous présenter dans cet article, ce que j’ai pu mettre en place en termes d’analyse d’objectifs pour Altaïde.
En arrivant chez Altaïde, j’ai directement eu accès au Google Analytics qui était en place depuis plusieurs années. La première chose qui m’a interpellé, c’est qu’il n’y avait qu’un seul objectif de paramétré dans les conversions. En regardant ses paramètres, j’ai remarqué que cet objectif comptait les redirections vers la page de confirmation de contact. Or, tous nos formulaires redirigeaient vers cette page. Il y avait donc tous nos KPIs de mélangés dans cet objectif. À savoir :
- le nombre de candidatures aux offres d’emploi ;
- le nombre de candidatures spontanées ;
- le nombre de contact des prospects ;
- le nombre d’inscriptions à notre newsletter.
Il m’était donc impossible de différencier nos résultats. Il fallait que j’y remédie.
L’installation de Google Tag Manager
Étant donné que je devais suivre nos conversions sur des formulaires, j’ai décidé de paramétrer des événements à notre Google Analytics. Mais pour cela, il fallait d’abord installer des balises à notre site grâce à Google Tag Manager.
À l’aide de notre agence web, j’ai pu insérer le code de Google Tag Manager à notre site. Je me suis ensuite concentré sur le paramétrage des déclencheurs et de nos balises.
Paramétrez vos déclencheurs
La première chose à faire, c’est de créer les déclencheurs qui définiront vos actions de conversion sur votre site. Avant cela, assurez-vous que les variables dont vous avez besoin sont bien activées. Ci-dessous l’exemple de mon déclencheur pour les candidatures aux offres d’emploi.
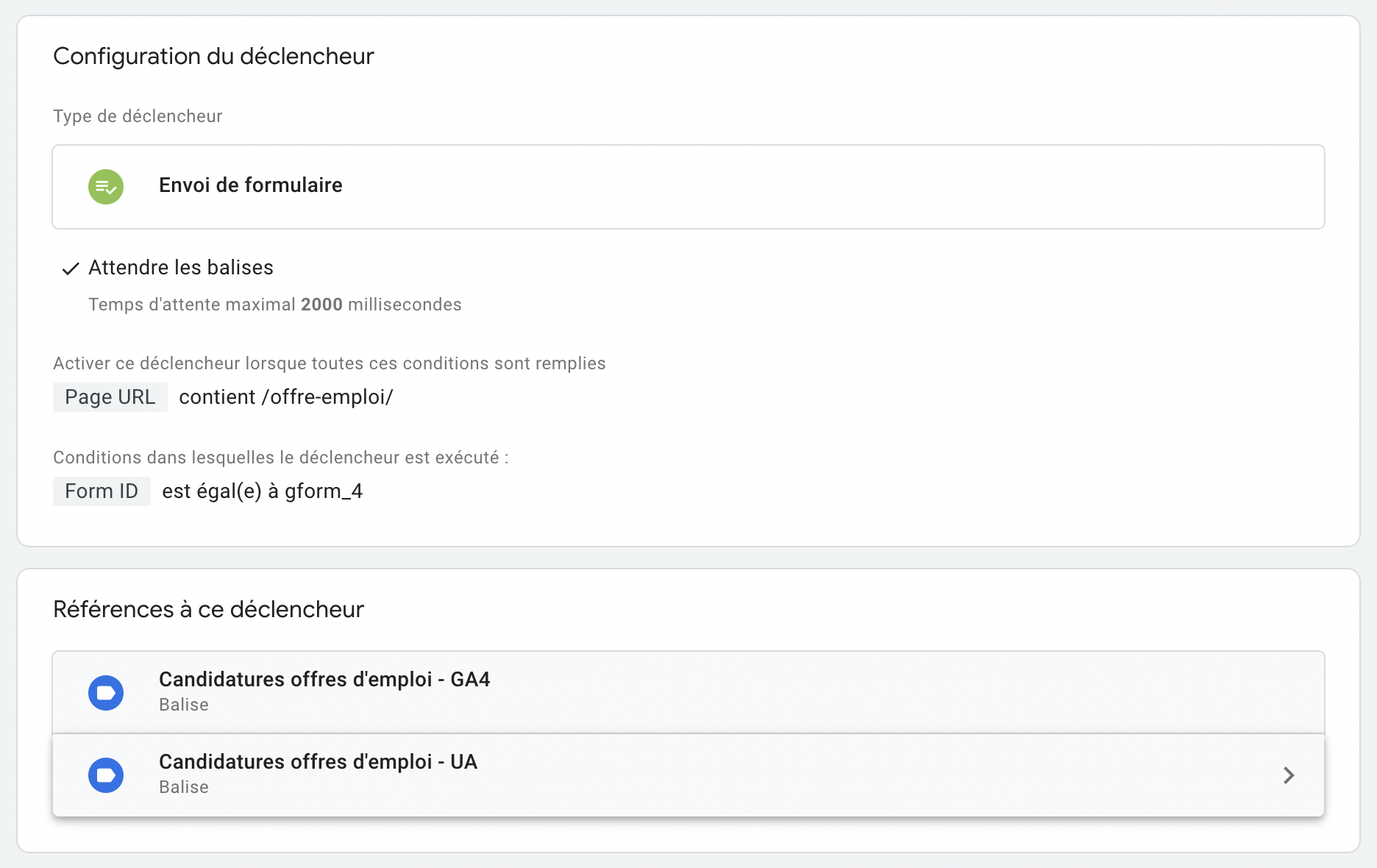
Commencez par sélectionner votre type de déclencheur. Dans mon cas, il s’agit de l' »Envoi de formulaire ». Je vous conseille de cocher la case « Attendre les balises » afin de vous assurer que la balise ne se déclenche que lorsque le formulaire a bien été envoyé. Admettons qu’un candidat remplisse mal un champ ou ne mette pas son CV, le formulaire ne sera pas envoyé, et cela vous permettra d’éviter de compter cette erreur comme une conversion.
Ensuite sélectionnez vos variables. Afin de placer ce déclencheur sur les pages d’offres d’emploi, j’ai mis la variable « Page URL », en indiquant qu’elle contient « /offre-emploi/ ».
Puis, pour l’appliquer au formulaire, trouvez d’abord l’id de votre <form> sur votre site.
Dans mon cas « gform_4 ».
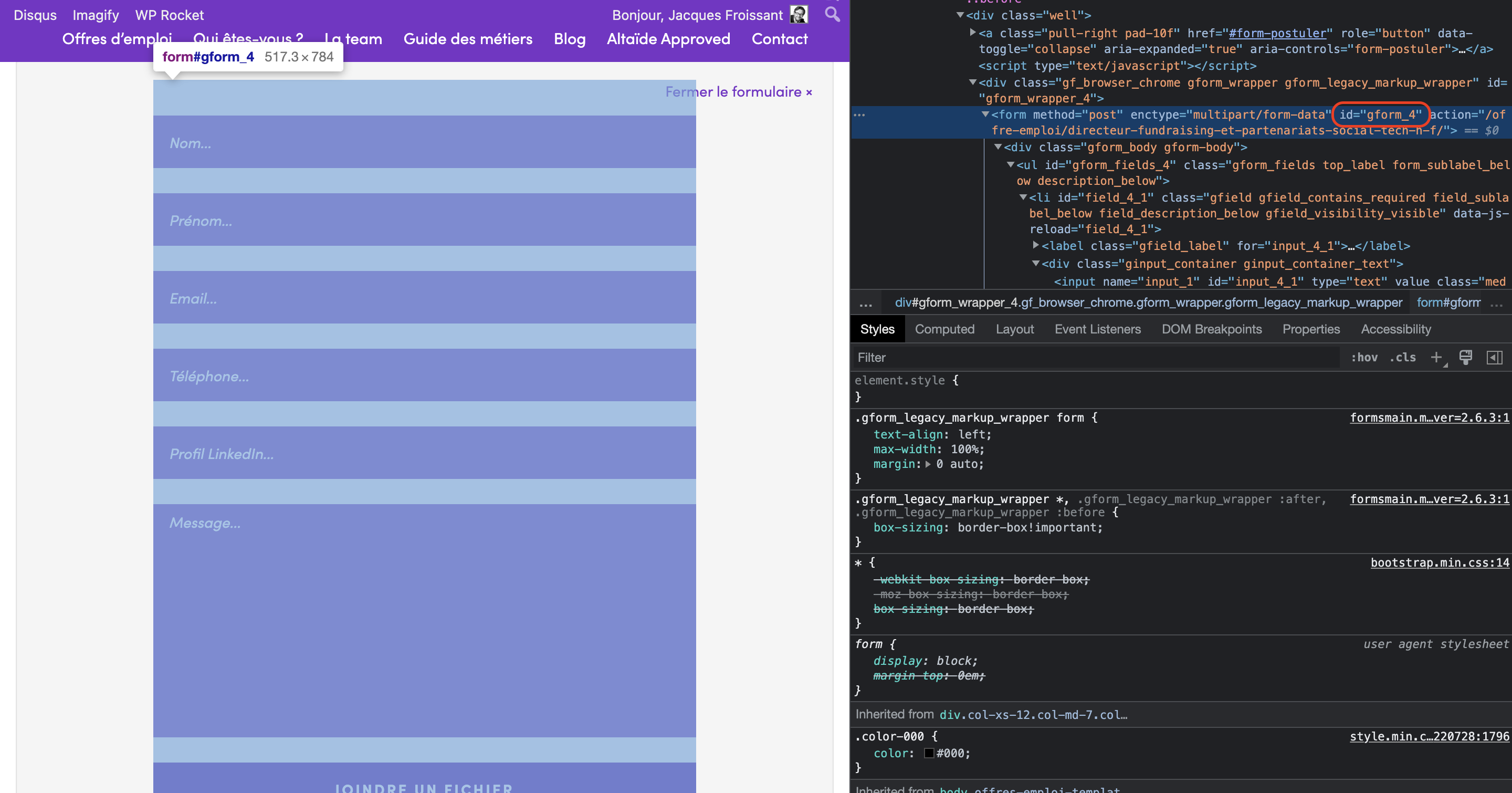
Puis renseignez sur Google Tag Manager, « Form ID » est égal(e) à « votre id ».
Nommez votre déclencheur, puis enregistrez-le !
Paramétrez vos balises de conversion
Il ne vous reste plus qu’à paramétrer votre balise. C’est par cet intermédiaire que vous afficherez les données que vous souhaitez dans vos événements sur Google Analytics.
Commencez donc par sélectionner « Événement » comme type de suivi. Puis remplissez les champs Catégorie, Action et Libellé comme vous le souhaitez. Ce sont les champs personnalisables qui vous permettront de déterminer votre événement en tant qu’objectif sur Analytics.
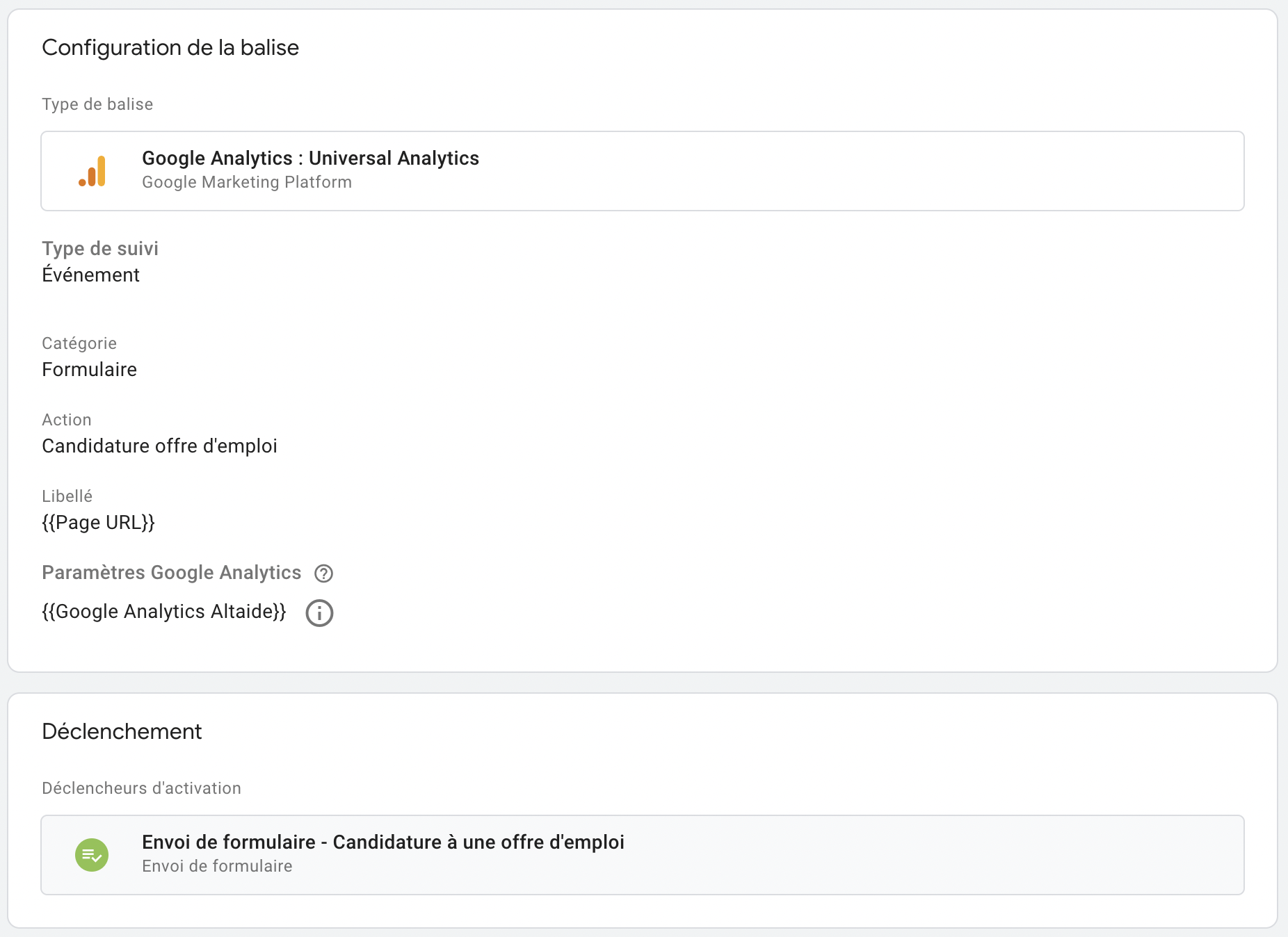
Dans mon cas, j’ai nommé la catégorie Formulaire, afin de pouvoir catégoriser mes événements par leur type de déclencheur. J’ai utilisé le champ d’Action pour nommer l’événement par « Candidature offre d’emploi ». Et j’ai utilisé la variable Page URL en Libellé afin de voir précisément sur quelles offres d’emploi ont eu lieu les conversions. N’oubliez surtout pas de sélectionner la variable paramètres pour lier l’événement à votre Google Analytics (que vous aurez paramétré au préalable). Évidemment, sélectionnez le déclencheur que vous venez de créer. Nommer votre balise, et enregistrez-la !
Paramétrez vos objectifs de conversion dans Google Analytics
Maintenant que vous avez créé votre balise sur le formulaire de votre site, il ne vous reste plus qu’à créer votre objectif sur Google Analytics. À préciser que dans mon cas chez Altaïde, j’utilise la version Universal d’Analytics. Pour cela, rendez-vous dans l’onglet « Administration » et dans la colonne « Vue » toute à droite, appuyez sur « Objectifs ». Vous pouvez à présent créer votre nouvel objectif :
- Dans la configuration de l’objectif, sélectionnez « Personnalisée ».
- Dans la description de l’objectif, nommez votre objectif, attribuez-lui son id et sélectionnez le type « Événement ».
Passons aux détails de l’objectif :
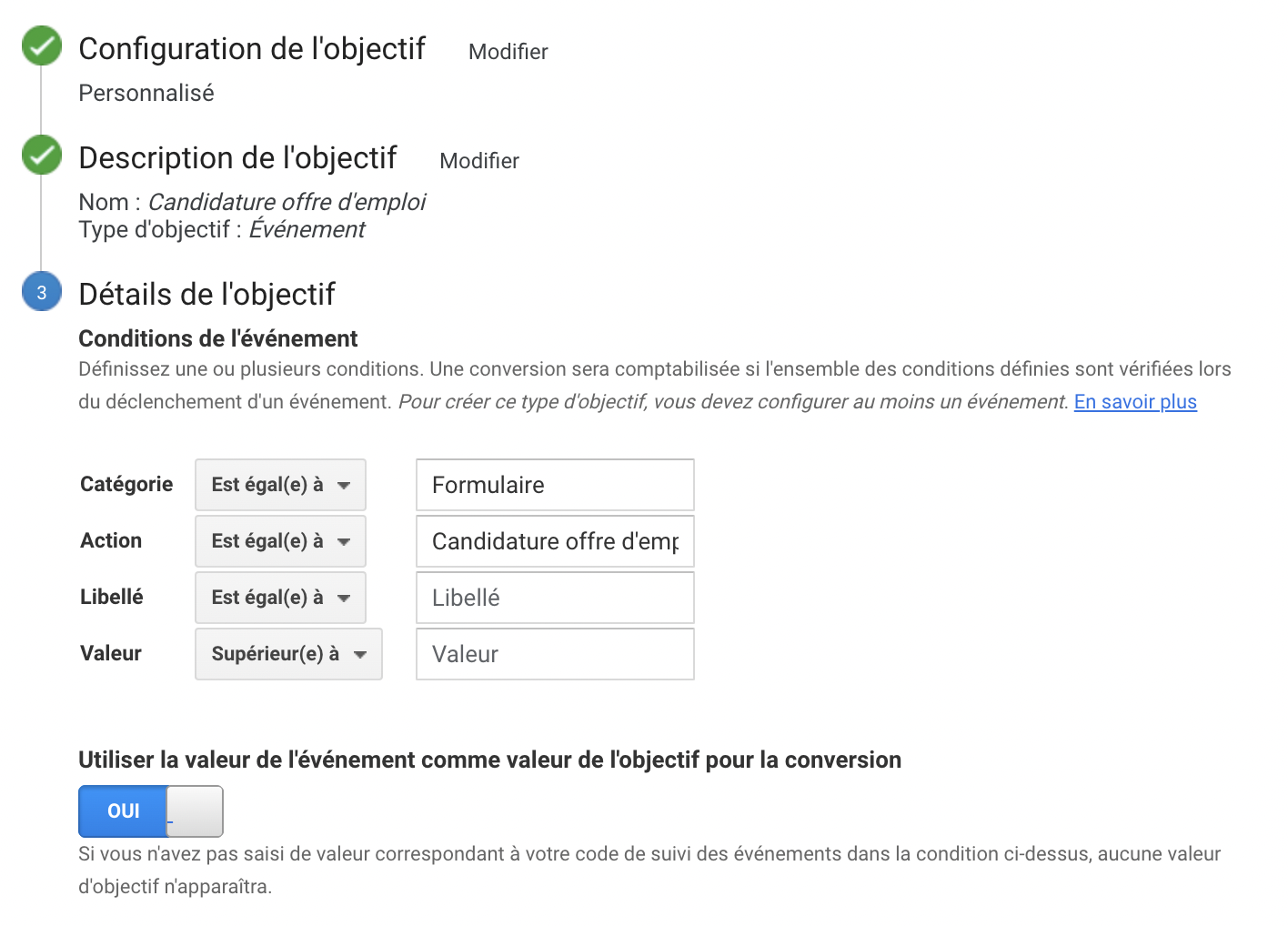
C’est ici que vous paramétrez votre événement en tant qu’objectif. Veillez au moins à renseigner la catégorie et l’action avec exactement ce que vous avez défini au préalable dans Google Tag Manager. Faites bien attention à ce que le bouton « Utiliser la valeur de l’événement comme valeur de l’objectif pour la conversion » soit bien enclenché sur OUI, sinon la valeur de votre événement ne remontera pas dans votre objectif analytics. Enregistrez le tout et c’est fait ! Vous venez de paramétrer votre objectif par événement d’un formulaire sur votre analytics. Vous n’avez plus qu’à suivre vos conversions et répéter ces instructions pour l’ensemble des formulaires que vous souhaitez suivre.
Rendez vos conversions visibles et compréhensibles grâce à Data Studio
Ce que je vous invite fortement à faire, c’est de rendre vos données d’objectifs de conversion visibles et compréhensibles pour votre équipe. Cela permet à vos collaborateurs de se rendre compte des performances de votre site sur chaque période que vous aurez déterminé.
Pour cela, rien de plus simple, rendez-vous sur Google Data Studio !
Créez votre tableau et ajoutez-y les données de votre Google Analytics. Je vous conseille d’ajouter une commande en premier. Choisissez le sélecteur de plage de dates afin de pouvoir paramétrer rapidement l’ensemble des graphiques de votre page sur la même période.
Ensuite, placez un graphique au format tableau de données. Sur ce graphique, sélectionnez la métrique en choisissant l’objectif que vous aurez créé (Goal … Completions). Vous pouvez également ajouter une période de comparaison comme le mois précédent par exemple. Maintenant vous n’avez plus qu’à créer autant de graphiques que vous le souhaitez.
Dans mon cas, j’ai fait apparaître les données essentielles de mes 5 objectifs sur chaque mois en cours, en les comparant au mois précédent. J’utilise également un graphique de série temporelle pour voir la temporalité de la réalisation des objectifs sur le mois. J’ai donc dupliqué cette page pour chaque mois, et une page pour le total de chaque année. Même si les données sont manquantes, cela vous permet de suivre l’avancé de votre performance et voir les résultats des différentes actions que vous mettez en place sur votre site.
Autres exemples de formats de conversion
Je vous ai présenté comment suivre les conversions de vos formulaires. Mais vous pouvez bien évidemment suivre d’autres formats de conversion tels que les clics sur des boutons ou sur des liens, la vue et la visite d’une page, un achat, un ajout au panier pour les e-commerçants, etc… Tout cela vous pouvez le suivre grâce aux diverses solutions gratuites de Google. Vous avez notamment la version Google Analytics 4 qui remplacera la version Universal Analytics dès juillet 2023.
Par ailleurs, prêtez attention aux futures déclarations de la CNIL au sujet de la légalité de Google Analytics en Europe. Car pour le moment, la solution Analytics de Google est jugée illégale, car elle ne respecte pas la loi de transfert des données aux USA comme l’interdit le RGPD. Mais ça, c’est un autre sujet ! Affaire à suivre…